Webサイトやブログで操作手順を説明する際、テキストや静止画だけでは伝わりにくいことがあります。そんなとき、実際の操作を動画で見せることで、ユーザーの理解度が格段に上がります。
特にIT業界では、新しいソフトウェアやWebサービスの使い方を説明する機会が頻繁にあります。静止画のスクリーンショットだけでは伝わりにくい「動き」を伝えるために、動画キャプチャは非常に効果的なツールとなります。
本記事では、Webサイトやブログに無音の操作説明用の動画を簡単に埋め込める「LiceCap」というツールを中心に、画面キャプチャの方法と活用法を解説します。
本記事のターゲット
- Webサイト上で自社サービスの動作感を説明したいマーケティング・営業担当者
- 普段Web画面を使って手順説明をする機会が多い方
- マニュアルやチュートリアルを作成する担当者
- ブログやSNSで操作方法を共有したい方
動画フォーマットの比較
Webサイトに動画を埋め込む際には、いくつかの選択肢があります。それぞれの特徴を比較してみましょう。
| フォーマット | メリット | デメリット |
|---|---|---|
| GIF | ・ほとんどのブラウザと互換性が高い ・HTML上で簡単に埋め込むことができる ・自動再生・ループ再生が容易 ・プラグインや特別な設定が不要 | ・品質が低く、色数が256色に制限される ・ファイルサイズが大きくなりがち ・滑らかな動きの表現が難しい |
| MP4/WebM | ・ファイルサイズが小さい ・音声も付けられる | ・WebMは一部ブラウザやデバイスで再生不可 ・GIFよりも埋め込み方法が複雑 ・自動再生の設定が必要 |
操作感や手順説明する目的であれば、高品質にこだわる必要はなく、導入が容易なGIF形式が最適と考えます。
おすすめツール:LiceCap
数ある画面キャプチャツールの中でも、「LiceCap」は特に操作説明用のGIF作成に、以下の点で優れています。
- WindowsとmacOSの両方に対応している軽量なアプリケーション
- 録画中にフレームレートの調整、経過時間の表示、マウスクリックの記録などが可能
- 録画範囲を自由に指定できる
- シンプルで使いやすいUI
- GPLフリーソフトで商用

私も使ってみましたが、必要最低限の機能が揃っており、何といってもシンプルで使いやすいインタフェースが気にっています。
LiceCapの使用方法
インストール手順
- 公式サイト よりWindows/macOSのうち対応するリンクからダウンロード
- ダウンロードしたインストーラー(Windowsはexe、macOSはdmg)を実行しインストール
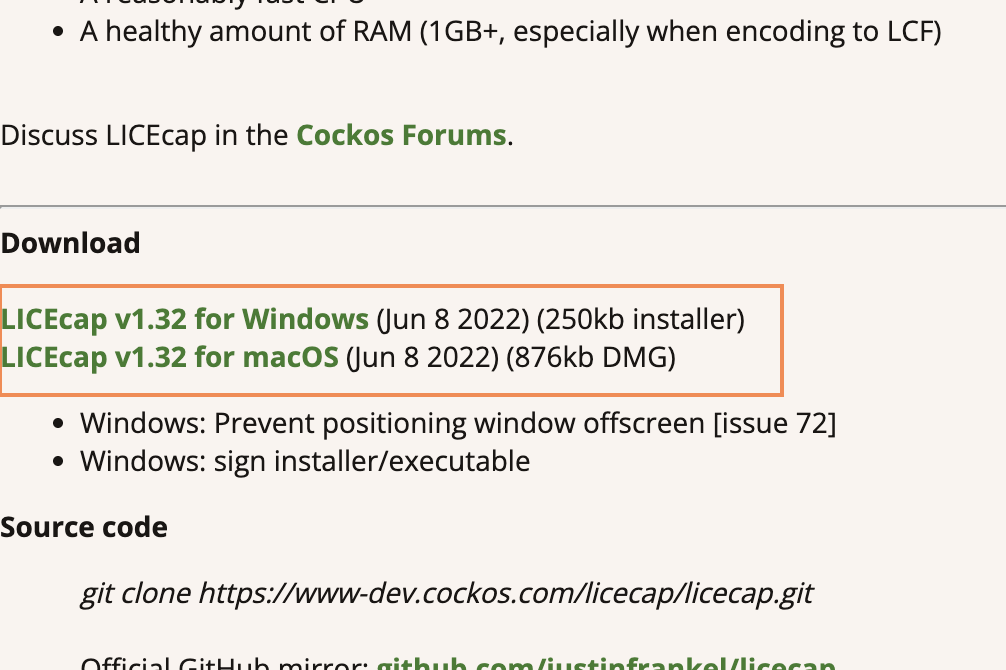
基本的な使い方
- LiceCapを起動する
- キャプチャ範囲を設定する
- 録画を開始する
- 録画を実行する
- 録画を終了する
Webサイトへの埋め込み方法
作成したGIFをWebサイトやブログに埋め込む方法は非常に簡単です。あとは画像挿入と同様の手順で埋め込むことが可能です。HTMLコードでは以下のようになります
<img src="GIFのファイルパス.gif" alt="操作手順の説明" width="100">最後に
Webサイトやブログに操作手順を動画で説明する際、GIF形式は手軽さと互換性の高さから優れた選択肢です。特にLiceCapは、そのシンプルさと直接GIFに保存できる便利さから、操作説明用の動画キャプチャに最適なツールといえるでしょう。
画面録画は、ユーザーの理解を助け、Webサイトやブログのコンテンツをより魅力的にする強力な手段です。ぜひLiceCapを活用して、わかりやすい操作説明を作成してみてください。
よくある質問と解決策
LiceCapを選ぶ主な理由は、簡潔さと直接GIFに保存できる便利さにあります。機能が多いツールは複雑になりがちですが、LiceCapは必要十分な機能を備えつつもシンプルで使いやすいインターフェースを提供しています。
- チュートリアルやマニュアル作成時に、手順をわかりやすく説明するため
- 新機能のデモンストレーション
- バグレポートに動作の様子を添付する場合
- SNSでの短い操作説明
- キャプチャ範囲を小さくする
- フレームレートを下げる(5〜10fps程度に)
- 録画時間を短くする
- 色数を減らす(LiceCapの設定で調整可能)
- オンラインのGIF圧縮サービスを利用する
より高品質で長い動画が必要な場合は、WebMやMP4の方が適しています。特にWebMはファイルサイズが小さく、最新のブラウザで対応しているため、GIFの代替として検討する価値があります。ただし、埋め込み方法がGIFよりも少し複雑になります。


